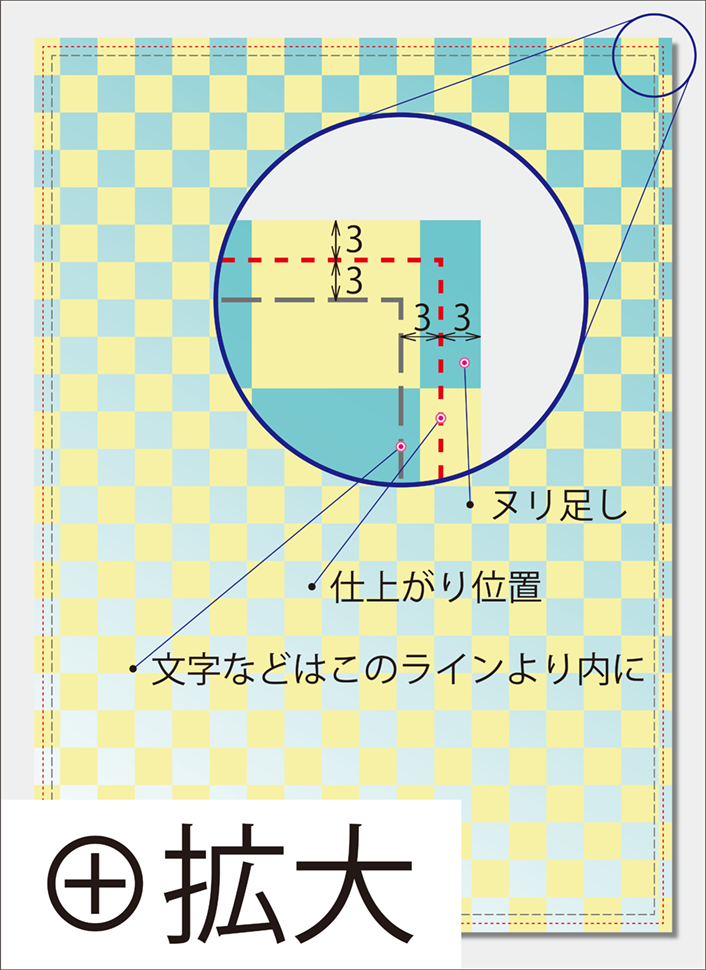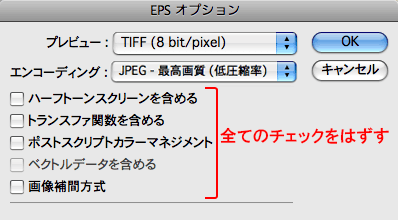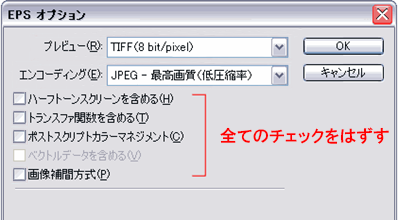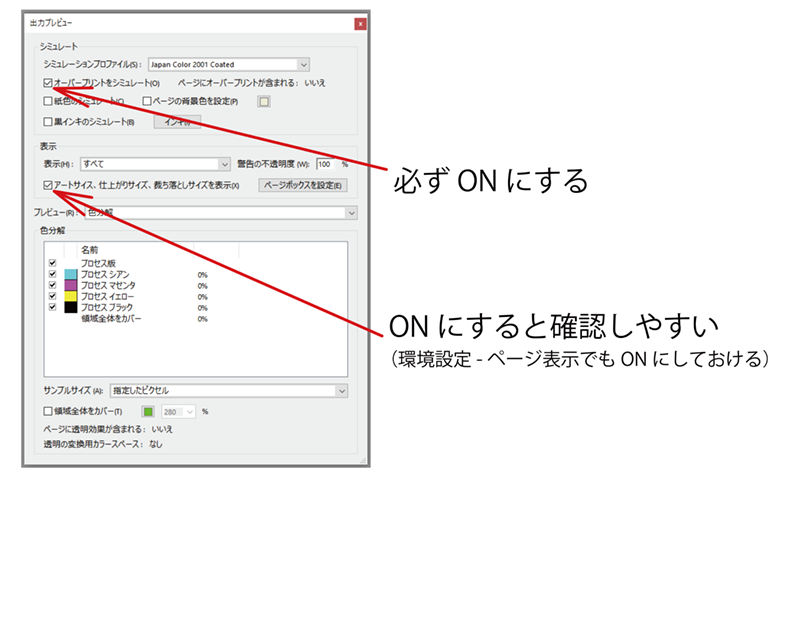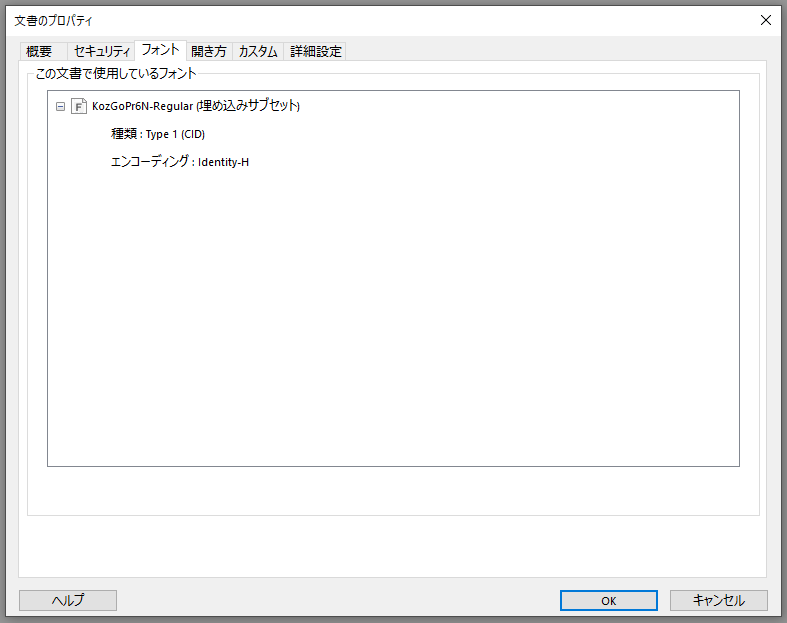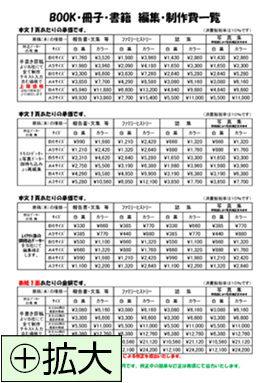データ作成ナビ
ー思い通りに仕上げるためにー
三つの基本
付けられるアプリであれば必ず付けて下さい。
サイズの確認も。
2.「ヌリ足し」(下記参照) が付いている
【フチなし印刷】を綺麗に仕上げるためのものです。
仕上がりの外側へ、3ミリの色の延長(=ヌリ足し)を付けて下さい。
同時に、切れて欲しくない文字などの柄は内側3ミリ内に収めて下さい。
3. カラーモードがCMYK
RGBデータでは、モニターとの発色の違いが大きくなりやすい。
いわゆる<フチなし印刷>のためです。
印刷は、大きめの紙に印刷をして、最後に回りの余分をカットして仕上がりとなります。
色付きの幅に余裕がないと、カット位置が外にズレた時に仕上がりの端が白くなってしまいます。
この色付きの幅を 「ヌリ足し」と呼びます。
逆に、カット位置が内にズレる事を考えて、文字など切れてはいけない柄は、
仕上がりより3ミリ以上は内側に入れておきます。
※データは全て【印刷可能】であるかのチェックをします。
チェックの結果、再入稿をお願いする場合があります。
データ作成でお困りの方は
Adobe Illustratorでの制作・出稿
A、アートボードを仕上がり位置に一致させる
B、トリムマークを作成(「トンボ作成」は使わない)
C、裁ち落とし(ブリード)を3ミリに設定する
D、ドキュメントのカラーモードをCMYKにする
E、※1フルアウトライン化し、 確認する(後の訂正のために、アウトライン前に必ずファイルを保存しておいて下さい。)
F、参照用にPDFを付けて下さい。PDF変換後にチェックをお願いします
1、長方形(矩形)ツールで仕上がりサイズの長方形を作る
2、塗、線ともに※2色なし にする
3、アートボード→「選択オブジェクトに合わせる」
4、同じ長方形を選択して、「トリムマークを作成」
「新規作成」では、A~Dを一度に設定出来ます。(下図参照:A4の場合)
※1 親レイヤーのロックを全て外す
「オブジェクト」のプルダウンメニュー「すべてをロック解除」
全てを選択して「書式」のプルダウンメニュー「アウトラインを作成」
選択を解除して「書式」のプルダウンメニュー「フォントの検索と置換」
フォントの一覧が空白であることを確認
アウトラインに関しての補足
「グラフ」内の文字や「パターン」内の文字は上記の方法では不十分な場合があります。
「グラフ」はグループ解除してから、「パターン」は、アウトラインの後にパターン化して使用するか、グループ解除や分割統合を行ってから、
個別にアウトライン化して下さい。
PDFやイラストレータを、部品として貼り付ける場合も同様で「font埋め込み済PDF」や「アウトライン化済イラストレーター」にしてから
貼り付ける事で、より安全な出稿データになります。
その後のPDF化でも、より安全です。
※2
「塗の色なし」は、バックを白くしておくため、
「線の色なし」は、その幅に従ってトリムマークの位置が変わってしまうのを避けるためです。
トリムマークを作成後は、これだけで1レイヤーにしておくのがオススメです。
adobe Photoshopでの制作・出稿
A、サイズは仕上がりサイズ+6ミリ(※上下左右すべて3ミリづつ大きく)
B、カラーモードはCMYK、グレー、モノクロ2諧調のいずれか、
C、解像度は350dpiが最適です。それ前後でも良いです。
(高解像度にすると画質は良くなりますが、通常印刷ではこれ以上高くしてもほぼ変わりません。
元々低解像度の画像の場合、数字を上げても画質は変わりません)
A4縦の場合だと
D、レイヤーは全て統合して下さい。
E、保存ファイル形式はPSDまたはEPS
EPS保存の時は、8bitプレビュー・JPEG-最高画質(低圧縮率)で、チェックボックスは全て外して下さい。(下図参照)
Adobe InDesignでの作成・出稿
PDFに変換後の出稿をお願いしますバージョンの互換性、フォントやリンク画像等々の懸念から、InDesignデータは受け付けておりません。
上記「PDFのチェック」をお願いします。
※PDFやイラストレータを部品として貼り付ける場合は「font埋め込み済PDF」や「アウトライン化済イラストレーター」にしてから 貼り付けて下さい。
より安全な出稿データになります。
トラブル軽減のために、変換後のPDFは触らず、不具合な箇所を直す時は元のソフトで修正後、再変換して下さい。
QuarkXPressでの作成・出稿
PDFに変換後の出稿をお願いしますバージョンの互換性、フォントやリンク画像等々の懸念から、QuarkXPressデータは受け付けておりません。
上記「PDFのチェック」をお願いします。
※PDFやイラストレータを部品として貼り付ける場合は「font埋め込み済PDF」や「アウトライン化済イラストレーター」にしてから 貼り付けて下さい。
より安全な出稿データになります。
トラブル軽減のために、変換後のPDFは触らず、不具合な箇所を直す時は元のソフトで修正後、再変換して下さい。
Microsoft Office系ソフトでの作成・出稿
Wordでの出稿をお願いします参照見本としてpdfも必要です。Wordとpdfのセットでの入稿をお願いします。。
Windows版のみの受付です。Mac版は取り扱い出来ません。
全ページが「仕上がり+6ミリ」のサイズになっている、さらに
ヌリ足しが付いている事を確認して下さい。
(全てのページにおいて【フチなし】をしない(=四方全てが白の余白)であれば、ヌリ足しは必要ないので
「ファイルサイズ=仕上がりサイズ」の確認をお願いします。)
Wordは用紙サイズを「仕上がり+6ミリ」(例 A5縦長ならサイズを指定、幅154mm 高さ216mm)、余白を上下左右ともに3mm、ヘッダーとフッターを0mmに設定。
CMYK変換を当社で行います。
発色はモニターやご自身でプリンターに印刷した色と違いが出ます。ご了承下さい。
PDFファイルでの出稿
PDF入稿は、1ファイルで入稿可能、容量が小さい、環境の違いによるトラブルが小さいなどメリットは大きいです。
しかし様々なアプリケーションから出力・保存出来るPDFは、汎用性が高いが故に形式が様々です。
「PDFのチェック」
Adobe Acrobatの他、様々なPDF作成アプリがあります。作成後は、以下のチェックをお願いします。
まずは先に「出力プレビュー」にて
「オーバープリントをシミュレート」と
「アートサイズ、仕上がりサイズ、裁ち落としサイズを表示」にチェックを入れて下さい。
仕上り具合が分かり易くなります。
・内容を目視確認。
画像の解像度が落ちてボケてしまう、文章の改行位置が違う、
グラデーションの色やボケ足が変わっている、など思わぬ変化があるものです。
画像のボケなどは、モニターと印刷物では適正な解像度が大きく違うため、注意が必要です。
・必要なトンボ、ヌリ足しがあることを確認。
・フォントの埋め込み
プロパティで、各フォントが「埋め込み」「埋め込み(サブセット)」またはリストが空白になっている事を確認。
こちらも参考に
ーー>PDFについて
・ラフや素材はあるがデータを作る環境がない
・デザインのノウハウがない
・データはある、または作ったけれど一部訂正してほしい など
データ作成で困ったことがあれば、
「お問い合わせ」フォームより、あるいは会員登録後にマイページの
「メッセージ送受信」や「見積依頼」より詳しい内容をお聞かせ下さい。
価格表はこちら
その他のページ
- 初めての方へ
- ご注文の手順
- データ作成ナビ
- データの入稿方法
- 会員登録/マイページ
- お支払い方法
- 配送/送料
- 変更・キャンセル/返品